|
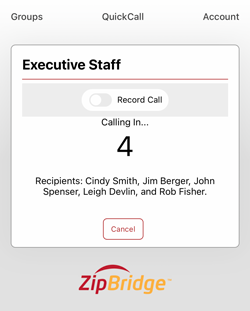
NEW Countdown FeatureA new 4-second countdown feature when you launch a call lets you to see who is on it, the recording status (which you can change) or cancel the call if launched in error. |
|
Copy ZipLaunch to ContactsTo make it super easy to setup launching a Group from the Contacts of your phone we created the text to copy under the Group Settings (See image above). Just click “Copy” then paste that in as the Phone Number for the Contact in your phone. It will automatically paste in the ZipLaunch Number, the pauses and the ZipLaunch Code. Save it as the named Group and you are ready to launch a call to that Group by just tapping that Contact. You can also share that link with team members for them to add to their phones. Removal of Remember Me functionThe “Remember Me” option on the login screen has been removed. Your session will remain active unless you Logout (under Account) or close the screen. You can have your browser save your password. If not already setup, you can do so with these steps:
Please take a few minutes to check out the new interface before your next ZipBridge call. We are certain you will like what you see and be ready to originate a reverse conference call to communicate with your team in seconds! |


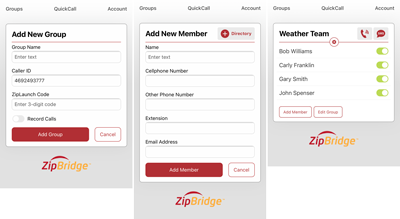
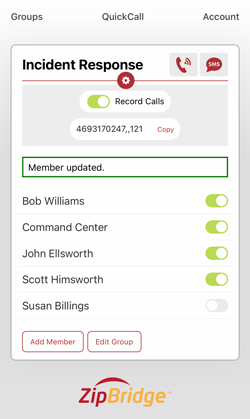 Changes to the Call Recording feature
Changes to the Call Recording feature